در وهله اول خیلی دوست دارم که تحلیل و نظر شما دوستان گرامی را در مورد این دو نرم افزار بدانم. مقایسه شما از این دو نرم افزار. و سپس در مورد اینکه از نحوه نگارش مطلب در مورد inroads راضی هستید یا نه.
سپس بعد از این سعی می کنم که خودم نیز مقایسه ای بین این دو انجام دهم. مانند هر کار دیگری، این مطلب نیز خالی از خطا نیست. .منتظر پیشنهادات و انتقادات شماهستم
ترسیم منحنی میزان درInroads
ابندا از منوی surface گزینه View surgace و سپس گزینه Veiw countor را انتخاب می کنیم.
حال به تشریح تک تک گزینه های این جدول می پردازیم.
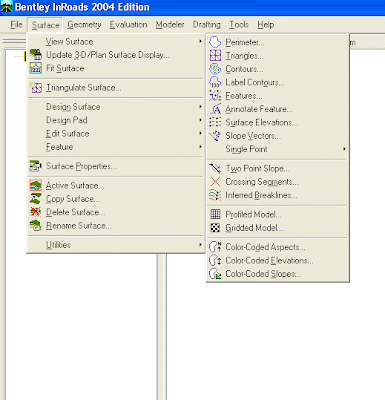
سطح را باید قبلا مثلث بندی کرده باشید.
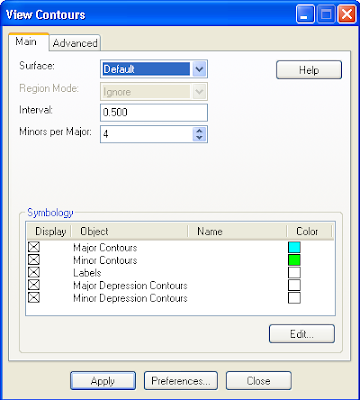
این گزینه مشخص می کند که Region/Fence چگونه بر دستور ترسیم منحنی میزان تاثیر می گذارد. اگر Ignor باشد و این گزینه نادیده گرفته می شود. اگر Inside باشد داخل محدوده را منحنی ترسیم می کند. و اگر Outside باشد خارج محدوده انتخابی را.
Symblogy
این گزینه ها عبارتند از : منحنی های اصلی، منحنی های فرعی، منحنی های اصلی در فرور فتگی ها ، منحنی های فرعی در فرورفتگی ها و برچسب منحنی ها.
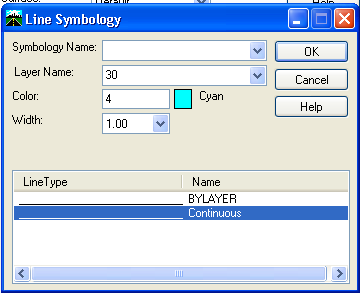
(ADVANCE Tab).حال به قسمت پیشرفته می پردازیم
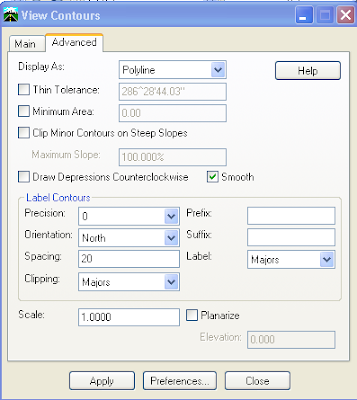
در اینجا می توانید انتخاب کنید که چه نوع عنصر اعم از پاره خط (polyline) و یا خط مجزا (line)برای نمایش خطوط منحنی میزان کار برود.
اگرline را انتخاب کنید برچسب ارتفاع نمایش داده نمی شود. برای نمایش سریع منحنی ها line مناسب است.
از گزینهline با احتیاط استفاده کنید چون به حجم فایل ترسیمی شما می افزاید.
Thin Tolerance
تعداد رئوس استفاده شده در منحنی میزان را کنترل می کند.
این کار با مقایسه زاویه بین 2 خط متوالی در هر خط منحنی میزان انجام می شود. حداقل زاویه(در واحد درجه و یا گراد) بین 2 خط توالی معرفی می شود. اگر زاویه بین، کمتر از زاویه معرفی شده بود راس وسطی حذف می شود و 2 خط تبدیل به یک خط می شود. منحنی میزان های بدست آمده از این طریق حجم فایل ترسیمی را کاهش می دهند.
Minimum Area
حداقل فضای محصور برای منحنی میزان های ترسیمی را مشخص می کند. در هنگام تولید منحنی میزان ها، 2 نوع منحنی میزان وجود می آید: منحنی میزان های بسته و باز.
منحنی میزان های بسته، قله ها و فرورفتگی ها را نمایش می دهند. در این گزینه شما می توانید تعیین کنید در صورتی که مساحت محنی میزان های بسته از مقدار مینیم معرفی شده بیشتر بود دیگر نمایش داده نشوند. منحنی های بسته بصورت تو در تو قرارمی گیرند و قط تا جایی ترسیم می شوند که مساحت یکی از این منحنی های بسته کمتر ازمقداری است که شما به نرم افزار معرفی کرده اید.
Clip minor countors on steep slopes
برش منحنی های فرعی در شیب های تند
در این گزینه، می توانید منحنی های فرعی در شیب های تند را برش بدهید و از ترسیم آنها جلوگیری کنید. این مسئله باعث می شود که از شلوغی بیش از حد خطوط منحنی ها در جاییکه بشدت به یکدیگر نزدیک می شوند و عملا قابل تفکیک نیستند، جلوگیری شود.
اگر این گزینه را روشن کنید، نرم افزار منحنی های فرعی را در مناطقی که شیب حداکثر از مقداری که شما مشخص می کنید بیشتر باشد برش می زند وحذف می کند.
Maximum slope
حداکثر شیب را برای گزینه بالا مشخص می کند.
Draw depressions counterclockwise
منحنی های تو رفتگی را در جهت خلاف عقربه ساعت ترسیم می کند.
Smooth
در منحنی های (Smooth)نر م شده به جای هر راس، 3 راس قرار می گیرد که با عث می شود منحنی شکستگی کمتری داشته باشد و بهتر به چشم بیاید. عکس ها قابلیت نرم کنندگی را بخوبی به نمایش می گذارند. این گزینه برای زمانی که منحنی ها دارای گوشه های تیز هستند مناسب می باشد.
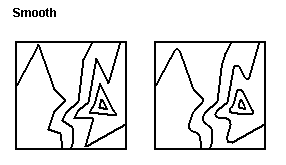
Lable Countor
lable یا برچسب (منظور همان درج ارتفاع منحنی است) را می توانید انجام دهید. این گزینه ها زمانی که lablesدر اینجا تنظیمات ا Symbologyدر قسمت روشن کنید در دسترس هستند.
Precision
تعداد اعشار بعد از ممیز را در برچسب مشخص می کند. در واقع دقت منحنی را نمایش می دهد.
Orientation
برچسب های ارتفاع را در جهت های شمال، جنوب، غرب و شرق می توانید قرار دهید. بالای صفحه ترسیمی شمال، پایین آن جنوب، سمت راست صفحه شرق و سمت چپ صفحه غرب است. اگر Automatic را انتخاب کنید متن برچسب در امتداد منحنی میزان و در حالی که کاملا خوانا باشد، قرار می گیرد.
Spacing
این گزینه مشخص می کند که برچسب ها در کجای خط منحنی نمایش داده شوند.این گزینه فاصله بین 2 برچسب متوالی را در یک منحنی تعریف می کند.
Clipping
در اینجا مشخص می شود که ایا هر خط منحنی در محل قرار گرفتن برچسب ها برش داده شود یا نه.
اگر none را انتخاب کنید عملیات ترسیم منحنی با سرعت بیشتری انجام می شود. اگر می خواهید منحنی ها را بصورت کامل داشته باشید و برچسب ها را هم داشته باشید none را انتخاب کنید. می توانید در صورت لزوم لایه برچسب ها را خاموش کنید و منحنی ها را بصورت کامل ببینید.
اما بطور معمول بهتر است که گزینه major را انتخاب کنید تا برای منحنی های اصلی برچسب ایجاد شود.
Prefix
می توانید برای برچسب یک پیشوند انتخاب کنید. طول این پیشوند می تواند حداکثر 32 حرف باشد.
Sufix
می توانید برای برچسب یک پسوند انتخاب کنید. طول این پیشوند می تواند حداکثر 32 حرف باشد.
Lable
مشخص می کند که آیا می خواهید برچسب ها فقط روی منحنی های اصلی باشد و یا منحنی های اصلی و فرعی با هم.
Scale
Planarize
ترسیمات را در یک ارتفاع ثابت نمایش می دهد. اگر که می خواهید ترسیمات شما با دیگر ترسیمات تداخلی نداشته باشد(مثلا نقاط سطح)، می توانید آنها را در یک ارتفاع ثابت نمایش دهید. و یا اگر می خواهید از آنها در یک فایل دوبعدی استفاده کنید.
Elevation
می توانید انجام دهید. برای بازخوانی تغییرات در آینده نیز می توانید از همین دکمه استفاده نمایید. و آنها را از همین جا load کنید.
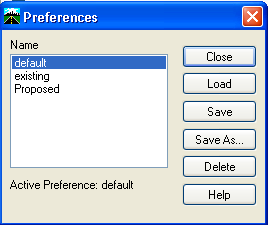
Land Desktopترسیم منحنی میزان در
بعد از اینکه سطح خود را در terrain model explorer ایجاد کردید و آنرا مثلث بندی کردید، از منوی terrain، گزینه countor style manager را انتخاب کنید.
در اینجا تنظیمات لازم را برای رسم منحنی انجام می دهیم.
در قسمت Countor Appreanace(نمایش منحنی) شما دارای تنظیمات زیرهستید.
Countor display
برای نمایش منحنی میزان 2 گزینه زیر را در پیش رو دارید:
Countors and grids (1
با این گزینه می توانید که منحنی را به همراه دستگیره ها نمایش دهید. دستگیره ها این امکان را به شما می دهند که برچسب ها را ویرایش کنید. می توانید توسط دستگیره ها، برچسب ها را به جای دیگری نیز جابجا کنید.
Only countor (2
با انتخاب این گزینه تنها منحنی نمایش داده می شود.
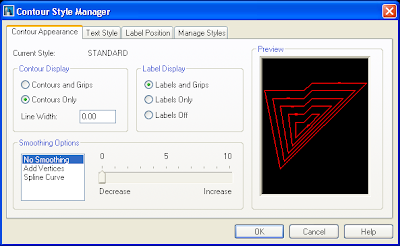
Line width
می توانید ضخامت خط منحنی را تغییر دهید.
Lable display
نمایش برچسب
سه گزینه دارید:
1) نمایش برچسب به همراه دستگیره ها
2) نمایش برچسب به تنهایی(بدون دستگیره)
3) عدم نمایش برچسب
در قسمت preview شما می توانید تغییراتی را که اعمال می کنید مشاهده کنید. البته چندان واضح نیست.
Smoothing option
برای نرم کردن منحنی میزان بکار می آید.
3 گزینه دارد:
1) عدم نرم کردن منحنی
2) نرم کردن منحنی با اضافه کردن راس به منحنی. این کار را می توانید با تنظیمی که در کادر کناری قرار دارد انجام دهید. هر چقدر تعداد رئوس را اضافه کنید منحنی نرم تر خواهد شد.
3) استفاده از خطوط spline برای نرم کردن.
text style
در این قسمت شما می توانید چارچوب متن برچسب ها در منحنی را تغییر دهید.از جمله اندازه متن، رنگ آن، قرار دادن پسوند و پیشوند و دقت برچسب ها
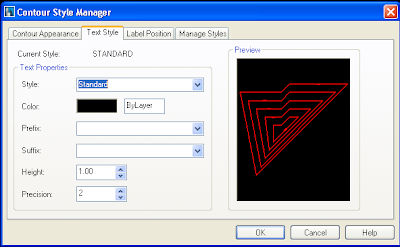
در این قسمت موقعیت برچسب ها را در روی خطوط منحنی تعیین می شود.

Orientation
اگر بالا یا پایین منحنی را انتخاب کنید می توانید یک offset تعیین کنید که مقدار فاصله برچسب از منحنی را مشخص می کند. در اینجا این فاصله در ارتفاع متن برچسب نصب خواهد شد.
Readablitiy
در این قسمت نحوه قرار گرفتن متن برچسب مشخص می شود.
Make plan readable
با انتخاب این گزینه برچسب ها همیشه با جهت حرکت منحنی تغییر می کنند.
Lable positive slope
قسمت بالای متن بالای برچسب همیشه به سمت بالای صفحه مونیتور و پایین آن نیز همیشه در جهت پایین صفحه خواهد بود.
Border around lable
می توانید که کادری دور برچسب قرار دهید.
Rectangular
می توانید دور برچسب یک مستطیل قرار دهید.
Round corner
می توانید یک مستطیل با گوشه های پخ شده قرار دهید.
و یا اینکه از قرار دادن کادر بدور برچسب خودداری کنید.
Style manager
در این قسمت می توانید تغییرات اعمال شده را ذخیره کرده و در آینده آنها را دوباره بازخوانی کنید.از ذکر جزئیات این قسمت خودداری می کنیم.
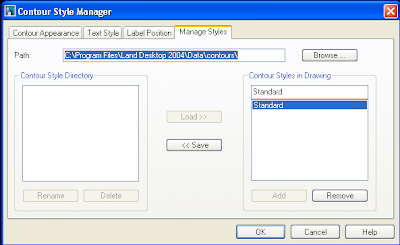
حال برای رسم منحنی از منوی terrain، create countor را اجرا می کنیم.
Surface
در این قسمت نام سطحی که می خواهیم روی آن منحنی میزان رسم کنیم را انتخاب می کنیم.
Elevation range
در این قسمت می توانیم مشخص کنیم که منحنی ها در بازه ارتفاعی رسم شوند. بطور معمول این باز از حداقل تا حدااکثر اتفاع را شامل می شود.
Vertical scale
در قسمت vertical scale می توانید که یک ضریب مقیاس برای ترسیمات خود قائل شوید. با این کار ترسیمات بصورت اغراق آمیز نمایش داده می شوند.
Interval
مشخص می کنیم که منحنی های اصلی و فرعی یا فقط منحنی های اصلی و یا فقط فرعی رسم شوند.
Minor interval
فاصله بین منحنی های فرعی را مشخص می کنیم.
Major interval
فاصله بین منحنی های اصلی را مشخص می شود.
در قسمت layer می توانیم نام لایه برای منحنی های فرعی و اصلی را تغییر دهیم.
Properties
در این قسمت می توانید برای استفاده از سبک منحنی ها که در manage style ایجاد کرده اید گزینه countor object را انتخاب کنید. برای دسترسی به style manager از دکمه مخصوص به آن استفاده کنید. و از preview برای پیش نمایش منحنی ها استفاده کنید. و یا اینکه برای رسم منحنی ها توسط پاره خط polyline را انتخاب کنید.
منحنی ها رسم شده است اما برای ایجاد برچسب باید به گزینه countor labels بروید.

۲ نظر:
تهیه کتاب نرم افزار inroads با طراحی مسیر به صورت کاربردی و مثال خیلی مفید برای راهسازان و نقشه برداران خواهد بود امیدوارم که هر چه زودتر این مهم را انجام دهید با تشکر سعید اسکندرزاده از آذر بایجان
top [url=http://www.001casino.com/]free casino[/url] coincide the latest [url=http://www.casinolasvegass.com/]online casinos[/url] manumitted no deposit hand-out at the best [url=http://www.baywatchcasino.com/]charitable casino games
[/url].
ارسال یک نظر